In my previous article in the failover Cluster Instance (FCI) category, I share with you the steps to failover the roles/resources to another node. In this article, we will discuss the steps to add a new node to an existing Windows Server failover cluster (WSFC). For example, we have a single node or two nodes already added to an existing Windows Server failover cluster (WSFC) and we want to add a new node to it then we need to follow the below mentioned steps.
Open the failover cluster manager and connect to the Windows cluster. Right-Click on the Nodes and click Add Node.
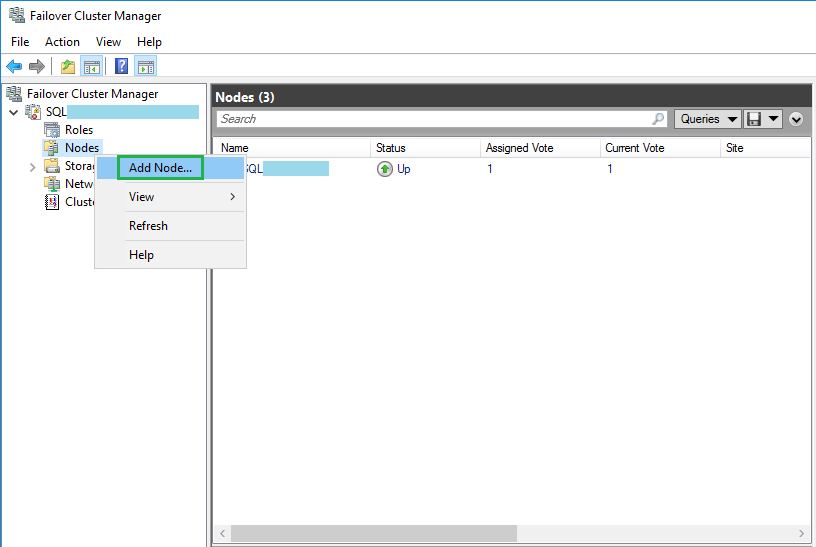
A new wizard will display as shown in the below screenshot. Click on the browse button to open a new small window.
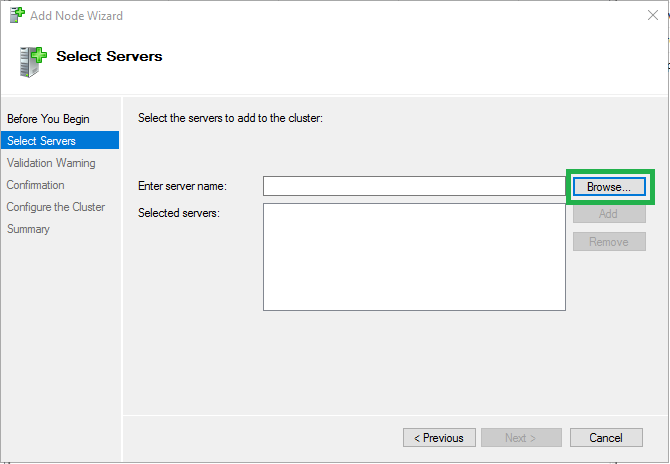
Enter the hostname of the new server which you want to add to the cluster. Click on the “Check Names” button to confirm the hostname and then click the OK button.
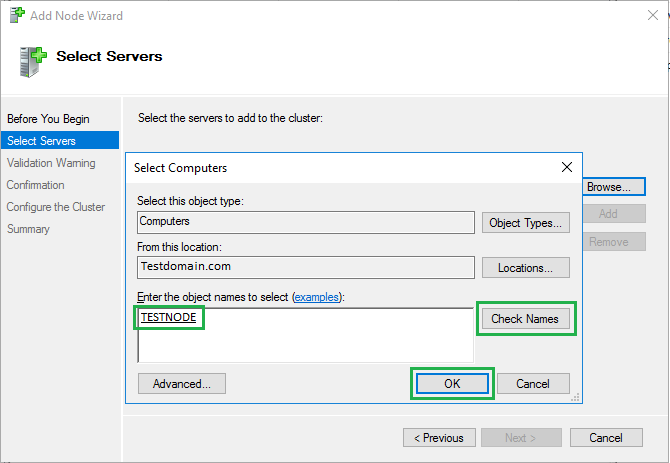
Click on the Next button.

In the next screen, you will see two options for the Cluster validation “Yes” and “No”. If you choose the “Yes” option, a cluster validation test will perform and will return the control to this wizard after the validation test. When you choose the “No” option, the cluster validation test will not perform and the control will stay on the same wizard as shown below. Click on the Next button.
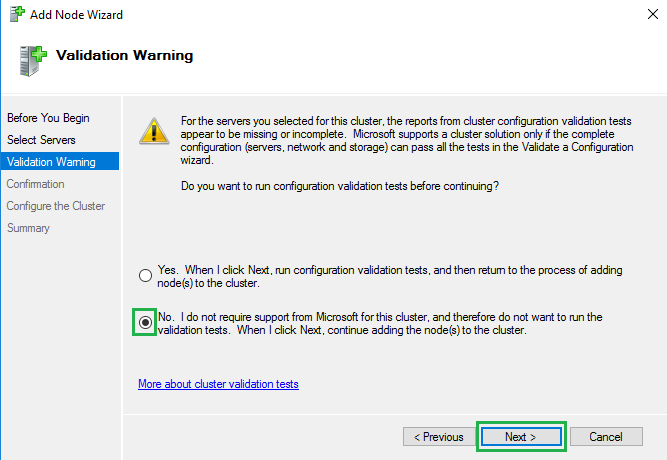
In the next screen, you are ready to add the node to the cluster. You can select the checkbox to add all the eligible storage to the cluster. If you do not want to add all the eligible storage at this time, keep it unchecked. Click on the Next button to start adding the node to the cluster.
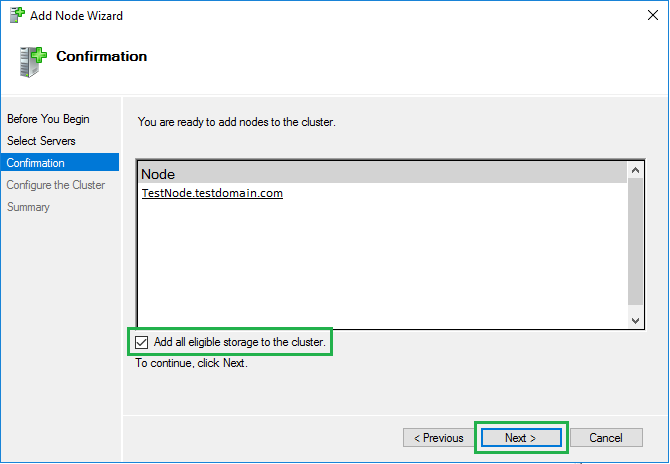
You will see a progress bar when the cluster attempts to add new node to the cluster.
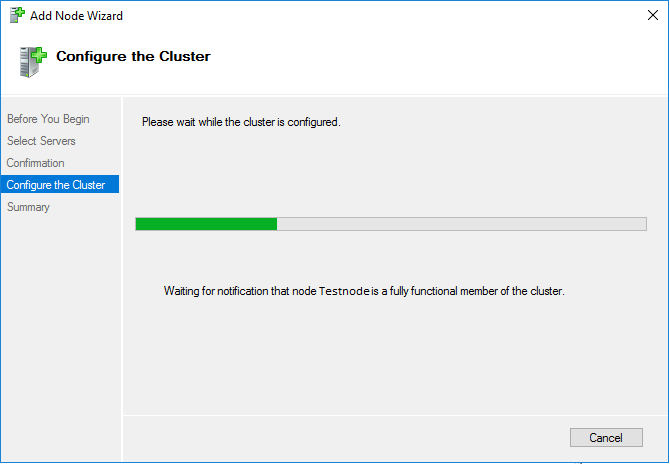
Once the node is added successfully, you will receive the successful message as shown in the below screenshot. Click on the Finish button to close the wizard.
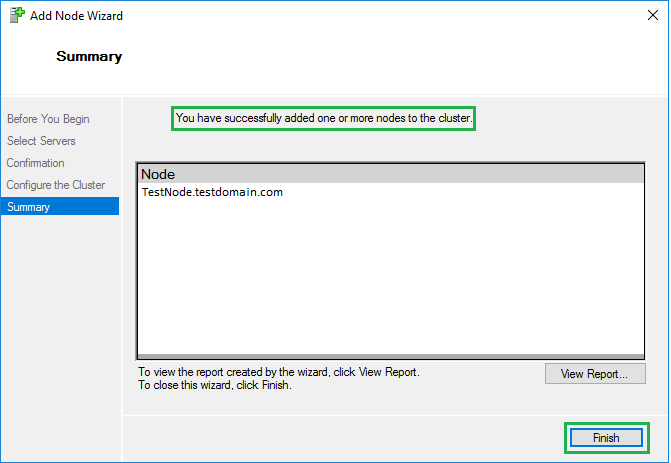
In the failover cluster manager, click on the Nodes and you will see newly added node to the cluster.
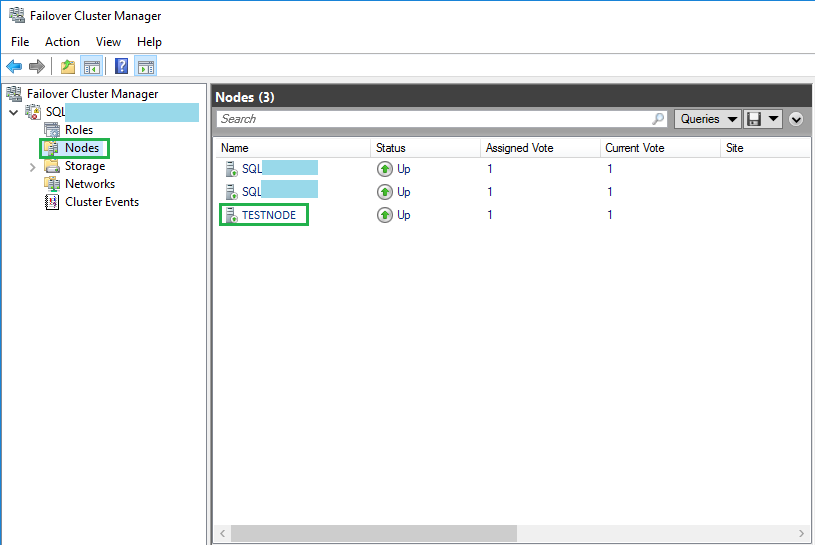
Pingback: How to failover Cluster Group from one node to another - DBSection.com
Pingback: How to Manage Failover Cluster Using Command Line - DBSection.com
Comments are closed.